Video content is trending and capturing the users attention in today’s digital world where people spend most of their time scrolling TikTok Videos, Instagram Reels, Facebook Reels, Youtube Shorts and Videos. Hence, it becomes very important to edit videos effectively to stand out from million of content creators on the internt today. CapCut is a free video editing application by ByteDance that helps user to achieve the desired result even as a beginner in video editng.
In this post, we would discuss and guide you in detail the basics of editing with CapCut as a beginner, from importing clips to exporting enhanced videos to give your videos the look of a pro video editor.
How to Edit Videos in CapCut
Getting Started with CapCut
Step 1: Download and Install the App which is available on Play Store, App Store or from the CapCut’s official website for Android, iOS, and desktop.
Step 2: After the App has been installed, Create a New Project following the pathway as under:
- Open the app.
- Tap “New Project.”
- Select video clips or images from your device gallery.
The video clips and photos would be automatically placed on a timeline of the CapCut’s interface for editing.
Navigating the Editing Interface
CapCut provides a very clean interface making it easier for beginners too to edit videos. You can edit your videos with the help of the timeline at the bottom, navigaating through various tools previewing the changes in the real time.
Key Sections in Capcut:
- Timeline: For arranging and trimming clips.
- Toolbar: Access to text, audio, filters, effects, and more.
- Preview Window: View and test edits instantly.
Basic Editing Techniques to Edit Like a Pro in CapCut
1. Trimming and Splitting Clips
To trim a clip:
Tap the clip on the timeline and Drag the edges inward to remove the part of the clip that you don’t want in the video.
To split a clip:
Place the cursor or the playhead in the videowhere you want the split, and tap on “Split” in the toolbar.
2. Adding Transitions
To give smooth transition between clips in the video add transition by tapping the white square between clips and choose the transition that suits the clips from transition options like dissolve, slide, or flash.
3. Inserting Text and Titles
Insert Text and Titles to your video through the following option:
- Tap on “Text” > “Add Text” and enter your text.
- Choose the font you want and add style to your text from various fonts, colors, and animations.
- You can add text for intros, captions, or call-to-actions in your videos.
4. Applying Filters and Effects
Filters and Effects plays a vital role in making your videos cinematic and eye catching for the audeince. You can add filters and effects in the videos as under:
- Select the clip in which you want the filter or effect to be applied.
- Tap “Filters” or “Effects.”
- Browse by style (e.g., vintage, cinematic, glitch).
- You can also add filters to a part of the clip or multiple clips by simply adding the filters in the timeline without selecting a particular clip.
How to Find Trending Video Templates in CapCut and How to Use It?
Pro level video creators might have created very appealing videos and hsared it over various platforms and you may also want to create a similar video. You can do this with the help of templates as under:
- Capcut allows users to use the templates created by advanced video editors.
- Open the CapCut app and go to the “Templates” section in the home page.
- Browse the templates available you can search for a template using keywords (e.g., travel vlog, instagram reel, photo slideshow, etc,.).
- Tap on a template you like to preview it.
- Tap Use Template and select the video clips and photos as per the template’s requirement.
- You need to wait, until the video is processed as CapCut will automatically apply the edits and you don’t need to make the edits manually.
Templates are making content creation very easy as it slows to copy edits and styles without having to manually do it. This therefore saves a lot of time for you in the video editing process.
Enhancing Your Video in Capcut: A Step by Step Guide
1. Use Keyframe Animation
Keyframes are one of the most effective tool in video editing that helps you animate elements of the video. You can add keyframes as under:
- Tap on clip and place the cursor on the point of the video where you want the keyframe to be applied.
- Tap the diamond icon to set a starting point of the keyframe.
- Move the cursor to the point where you want the adjustment to be made and and adjust the clip’s position, size, or rotation or even the filters and effects. This would be applied and CapCut will animate the changes accordingly.
2. Add Background Music and Sound Effects
You can add music and sound effects from CapCut’s library itself or import a an audio from your device. To add an audio follow the steps as:
- Tap the “Audio” option from the Toolbar.
- Choose from CapCut’s free library or import your own.
- Arrange and position your audio to sync music with scene, you can also look for beats and make adjustement accordingly.
- You can also extract audio from a video with CapCut.
- CapCut also allows users to add voicovers to the video by directly recording it in the application itself.
3. Add Overlays to Make Adjustment to your Clips
You can add various elements to your video as overlays. Stickers, clips, videos and so on can be added as overlays. To add an overlay:
- Tap “Overlay” and import another video or image by making your selection.
- Resize and reposition the imported clip as per your need in the video.
- This works the best for adding reaction to your videos, for tutorial videos and product demos.
4. Background Removal and Green Screen Editing (Chroma Key)
CapCut also allows its users to remove video backgrounds as it supports green screen removal:
- Add a green screen clip as an overlay.
- Tap on the “Chroma Key” tool from the toolbar.
- Select the green color from the colour picker and adjust the intensity.
- You can do the same for other colours too.
- This gives you the clean removal of the background which makes it perfect for making your edits spectacular.
You can also remove the backgorund of the nomal clip manually, to do this select the clip and go to remove backgorund and select the brush. Now, brush the portion that you want to be removed.
Exporting and Sharing Your Video
After making all the adjustments and applying your edits, you can now export your video to share it over varius platforms:
- Tap on “Export” in the top right corner of the screen.
- Choose resolution, frame rate (up to 60) and code rate (up to High) as per your requirement.
- You can save the video to your device or upload directly to platforms like TikTok, Instagram, or YouTube from the share option after the completion of the export.
CapCut is a very effective video editing app that provides premium videos for free and even a beginner can create professional videos with the help of CapCut. However, the more you edit your videos and play with the tools the more you tend to learn and create polished videos. This is a basic tutorial to guide you and expect you to go trhough the same and create stunning videos.

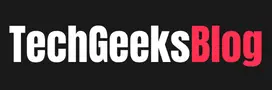
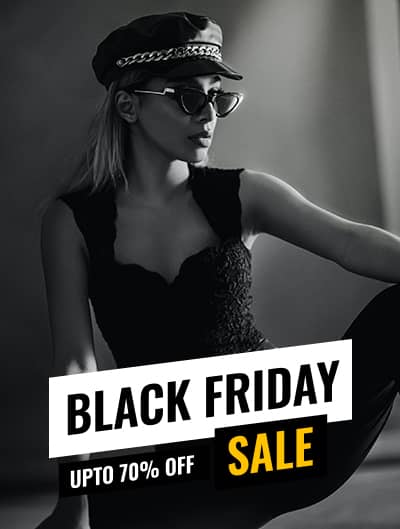
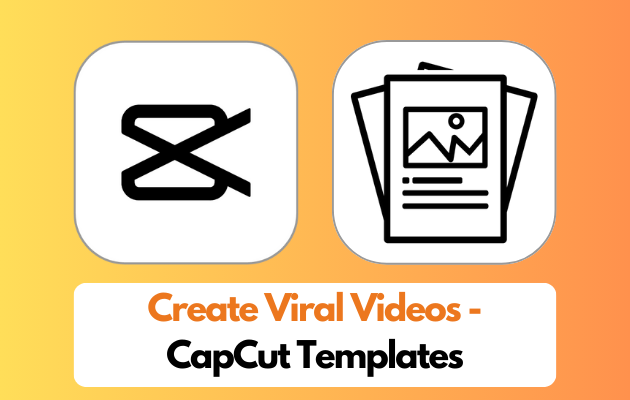





Leave a Reply