Everyone loves putting a cool bio on their Instagram profile. While doing so, we keep editing it to fit a perfect one that matches our personality.
What if you want to see the past bios you’ve added to your profile?
Fortunately, Instagram keeps a record of all your bios since you created an account. If you’d like to use the old bio, you can look into your account history and change it.
How to See Your Old Bio on Instagram
1. Launch the Instagram app on your iPhone.
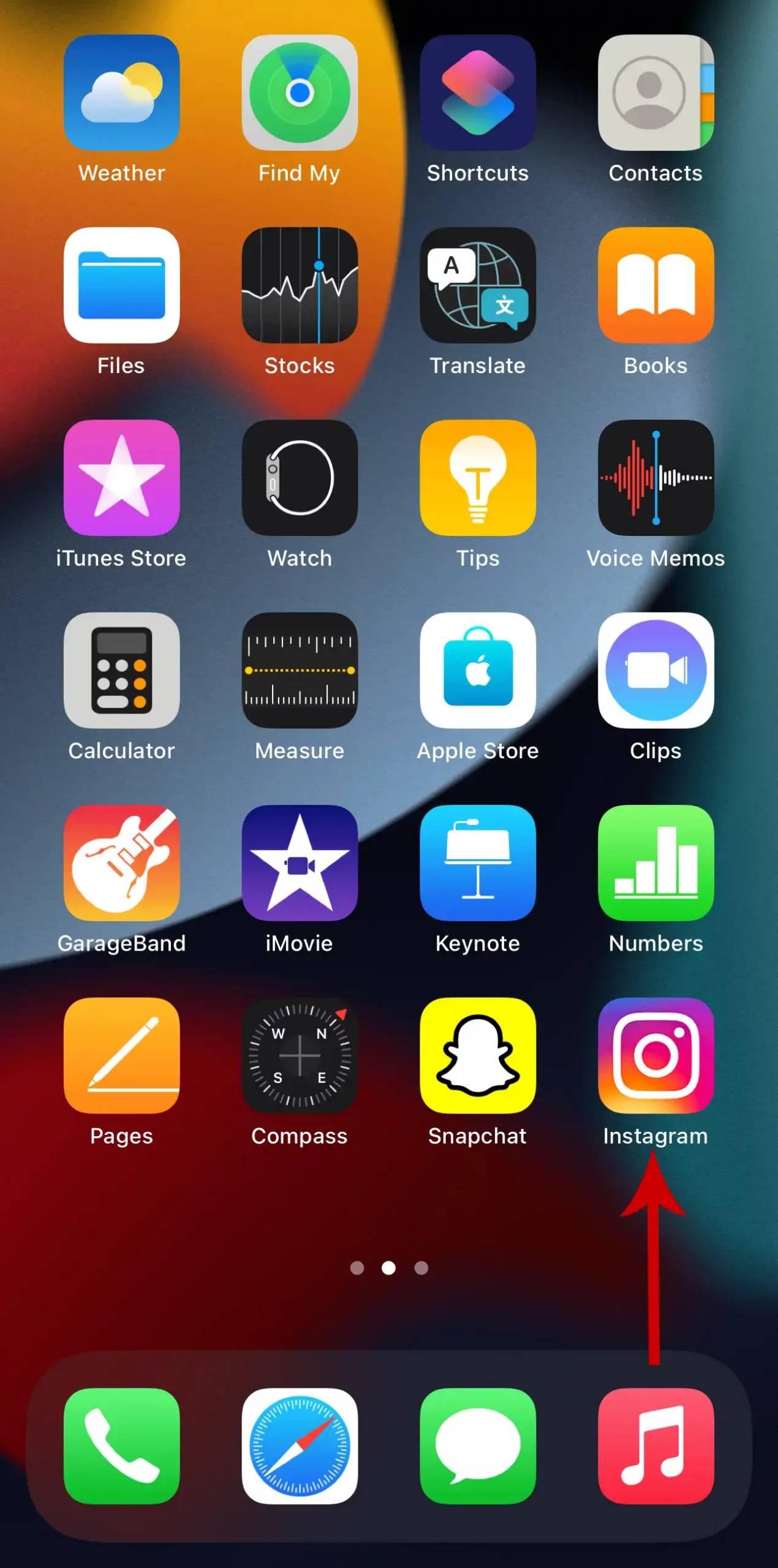
2. Tap your profile icon in the bottom right corner of the screen.
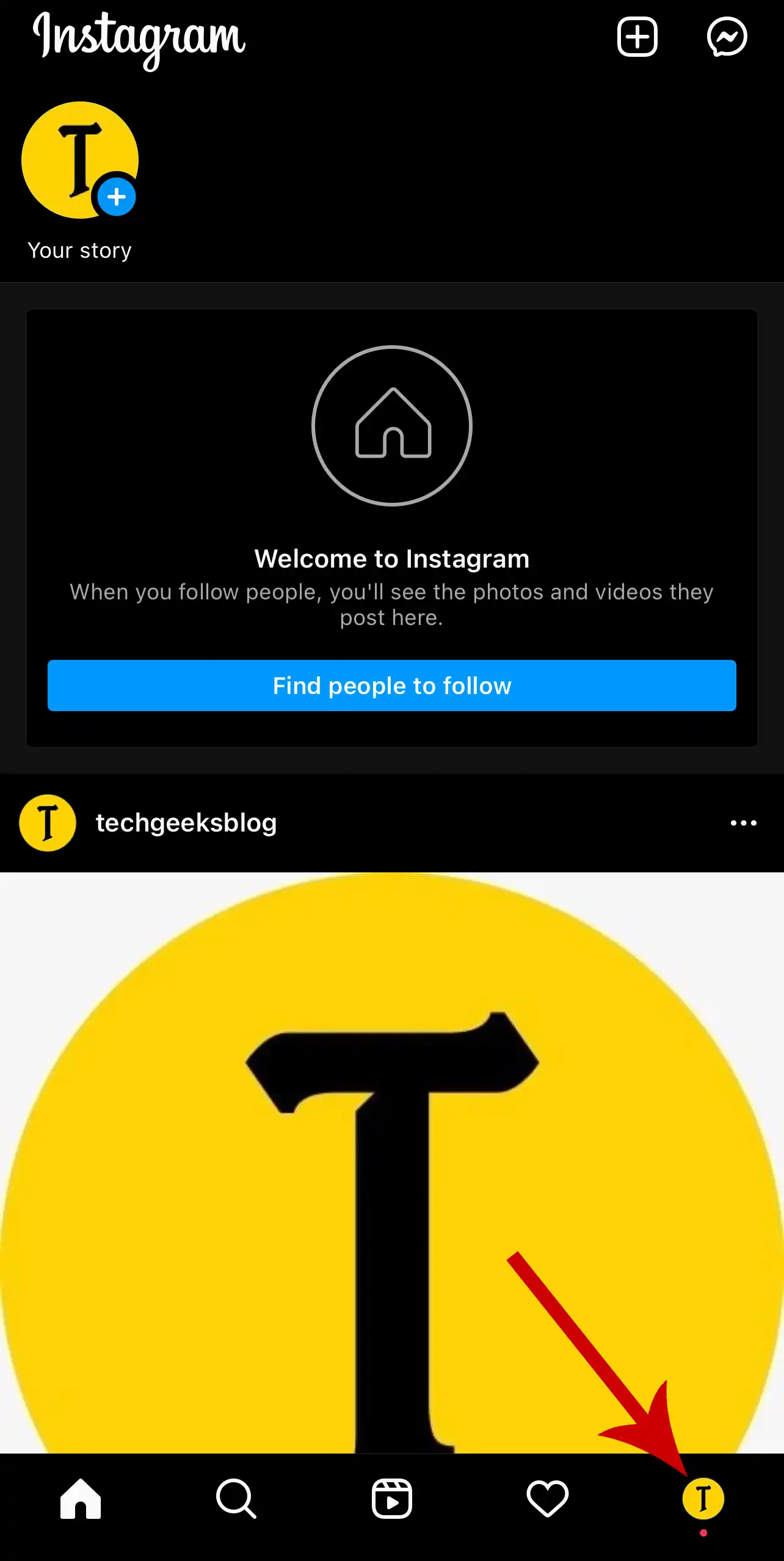
3. Tap the three horizontal lines in the top-right. Then, select Your activity from the options that open up.
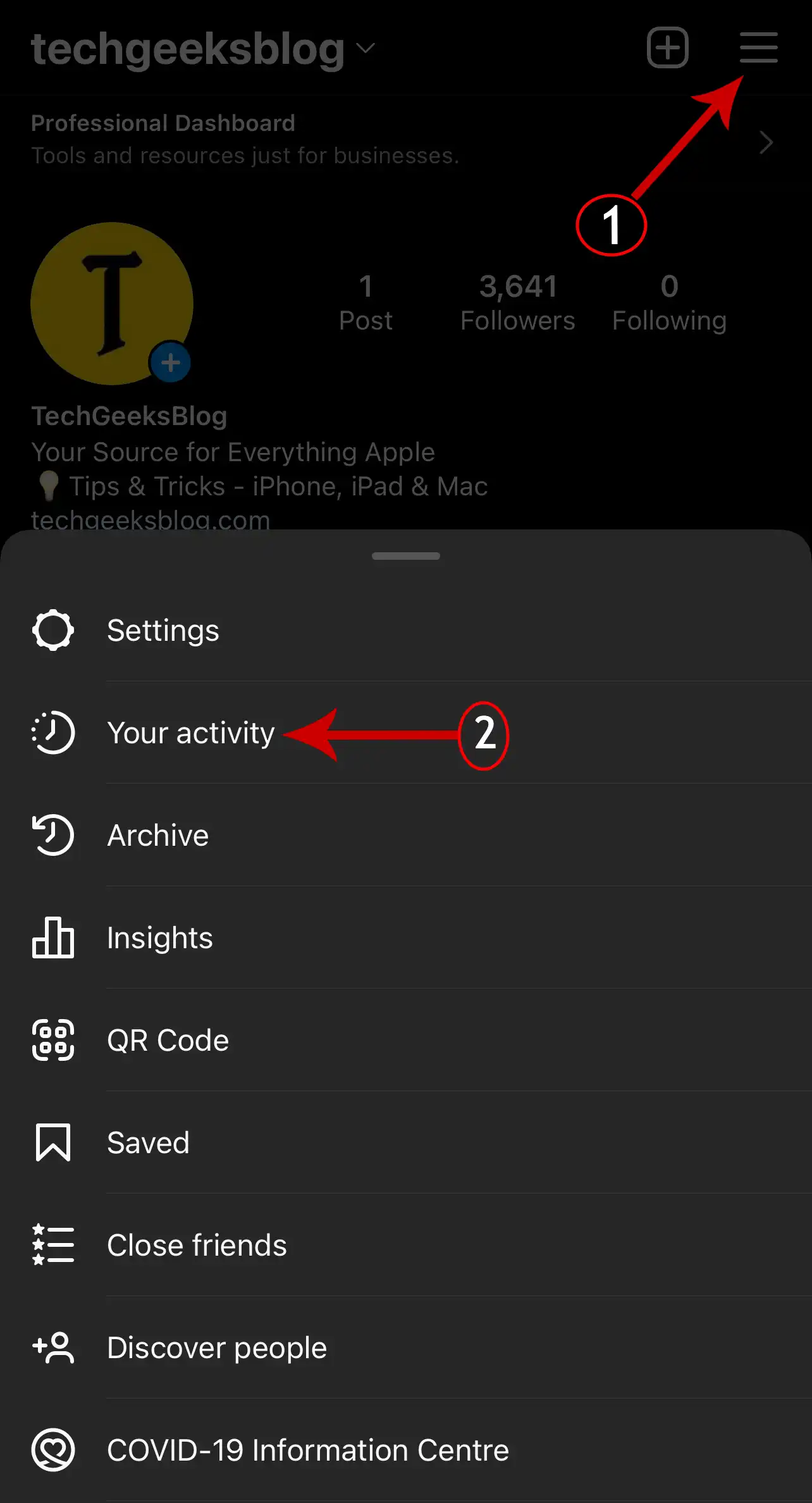
4. Tap Account History.
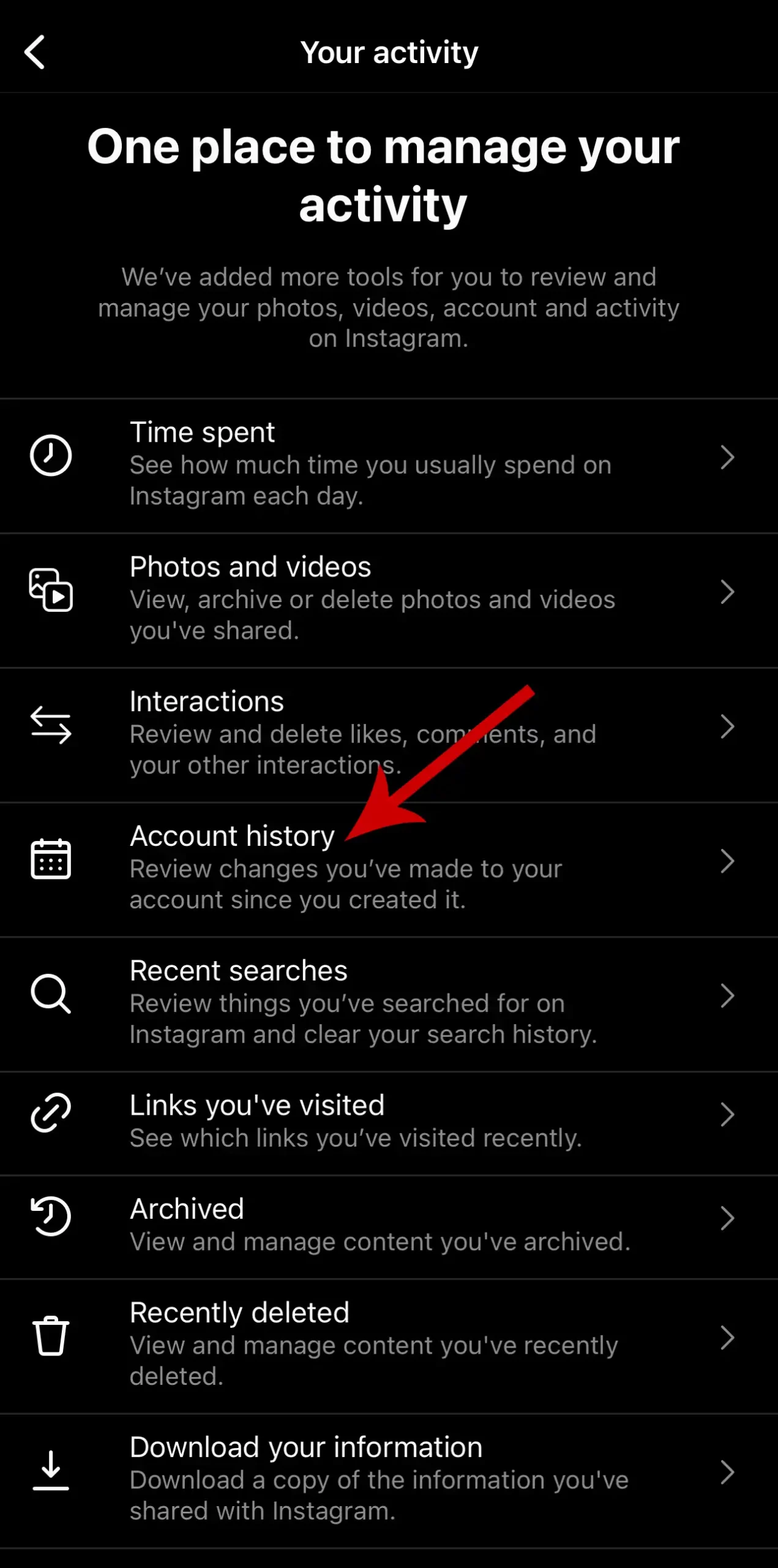
You’ll now see all the changes you’ve made to your account since you created it.
5. To find the old bios, you need to look for the label Bio.

You can even use the Sort & filter option to see the bio history only.
1. Tap Sort & filter in the top right, then tap Update type.

3. Select Bio and tap Done.
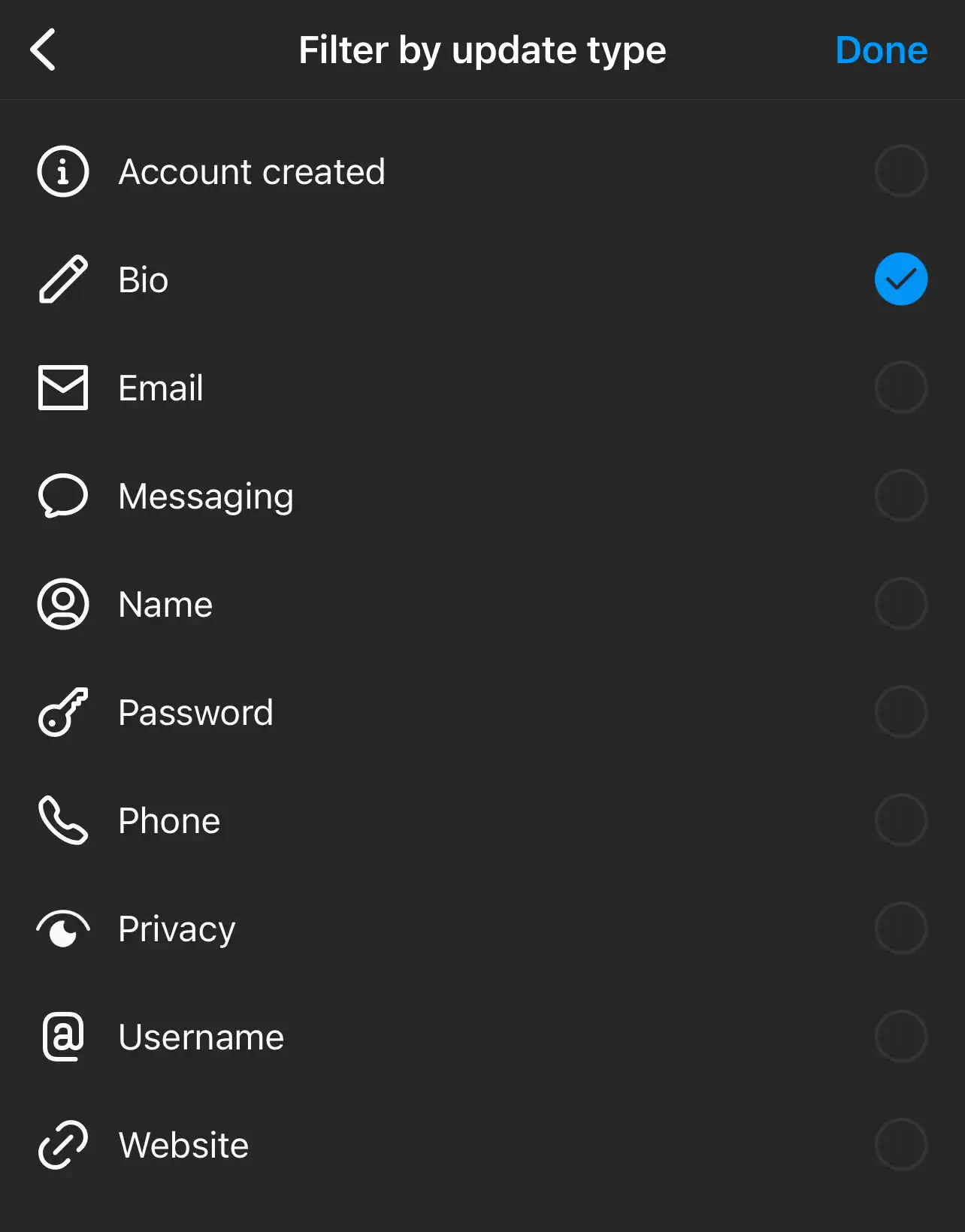
4. Tap Apply.
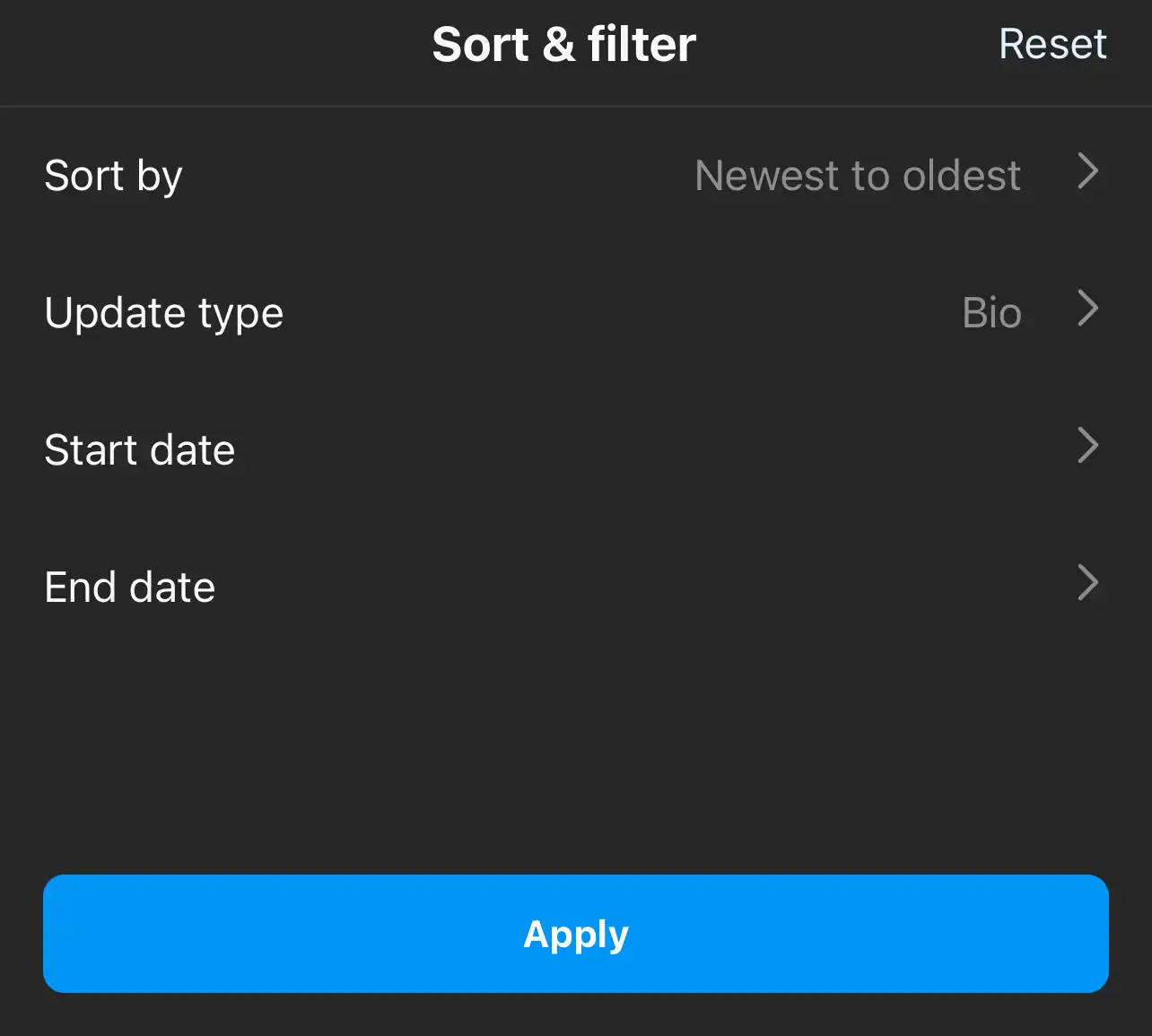
You can also sort it from the Newest to oldest or Oldest to newest. You can even select a custom date range.
This is how you can view your previous bios. You will also be able to see when was the bio changed.
Note: Instagram won’t show you the full bio text. If you had a long bio, you’ll just see a short snippet of it.
If you want to see the full text, you can jump to the last section of this article.
How to see Old Bios on Instagram Website (PC)
1. Go to instagram.com on your desktop browser and log in to your account.
2. Click More in the bottom left corner of the screen, then select Your activity.

3. Go to Account history and view your past bios.

How to See Full Instagram Bio Text on iPhone
1. Launch the Instagram app on your iPhone.
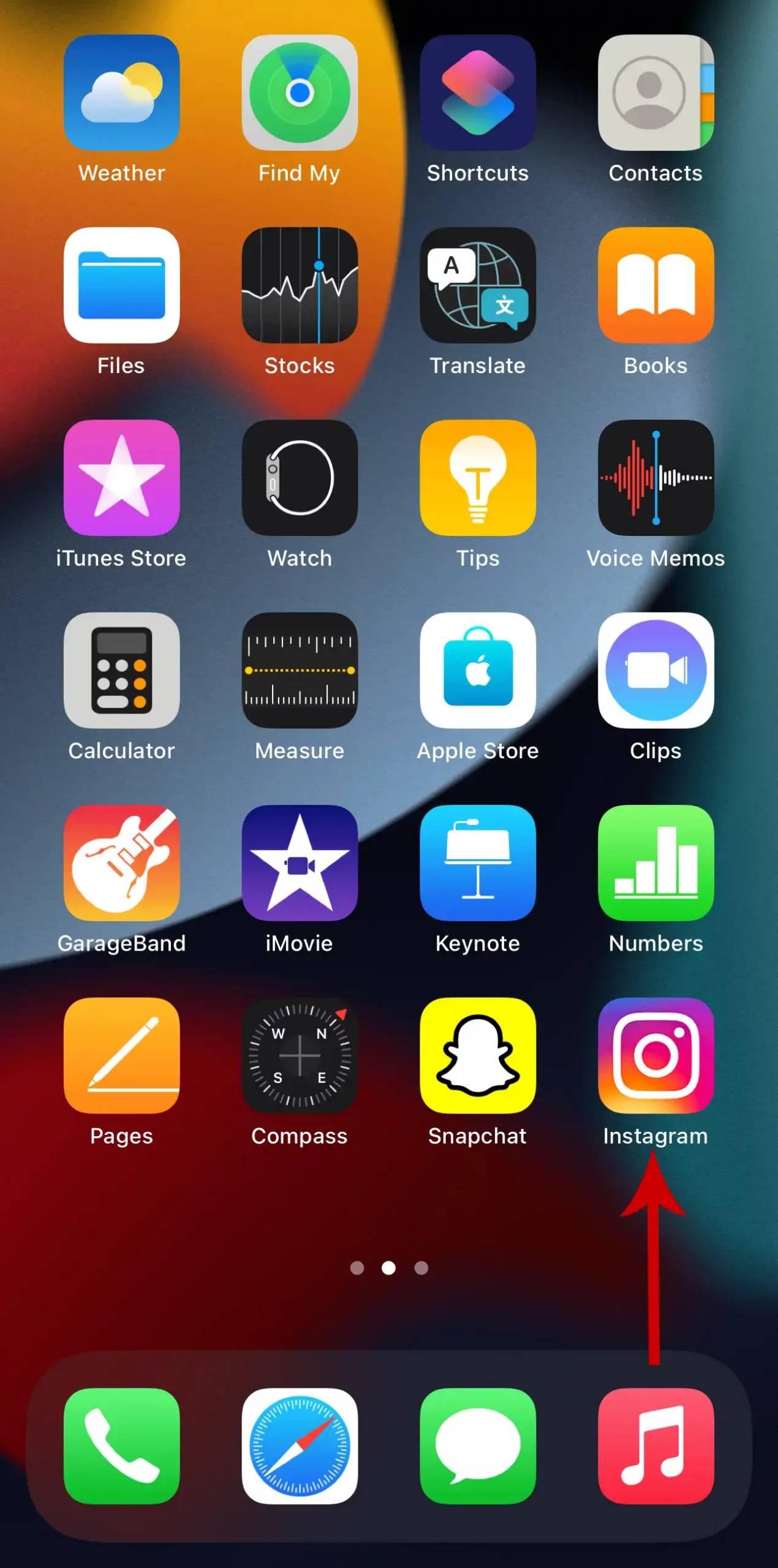
2. Tap your profile icon in the bottom right corner of the screen.
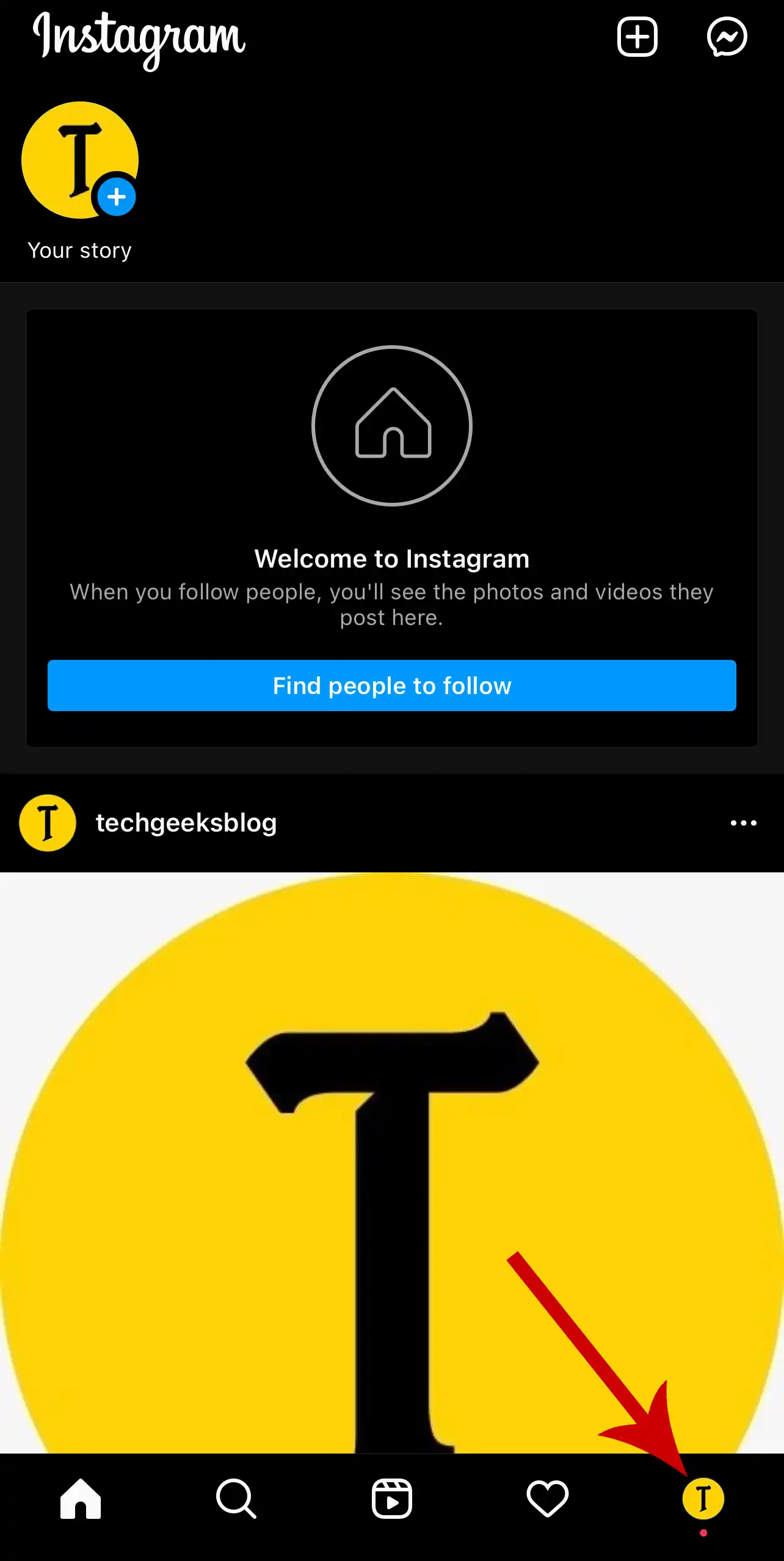
3. Tap the three horizontal lines in the top-right. Then, select Your activity from the options that open up.
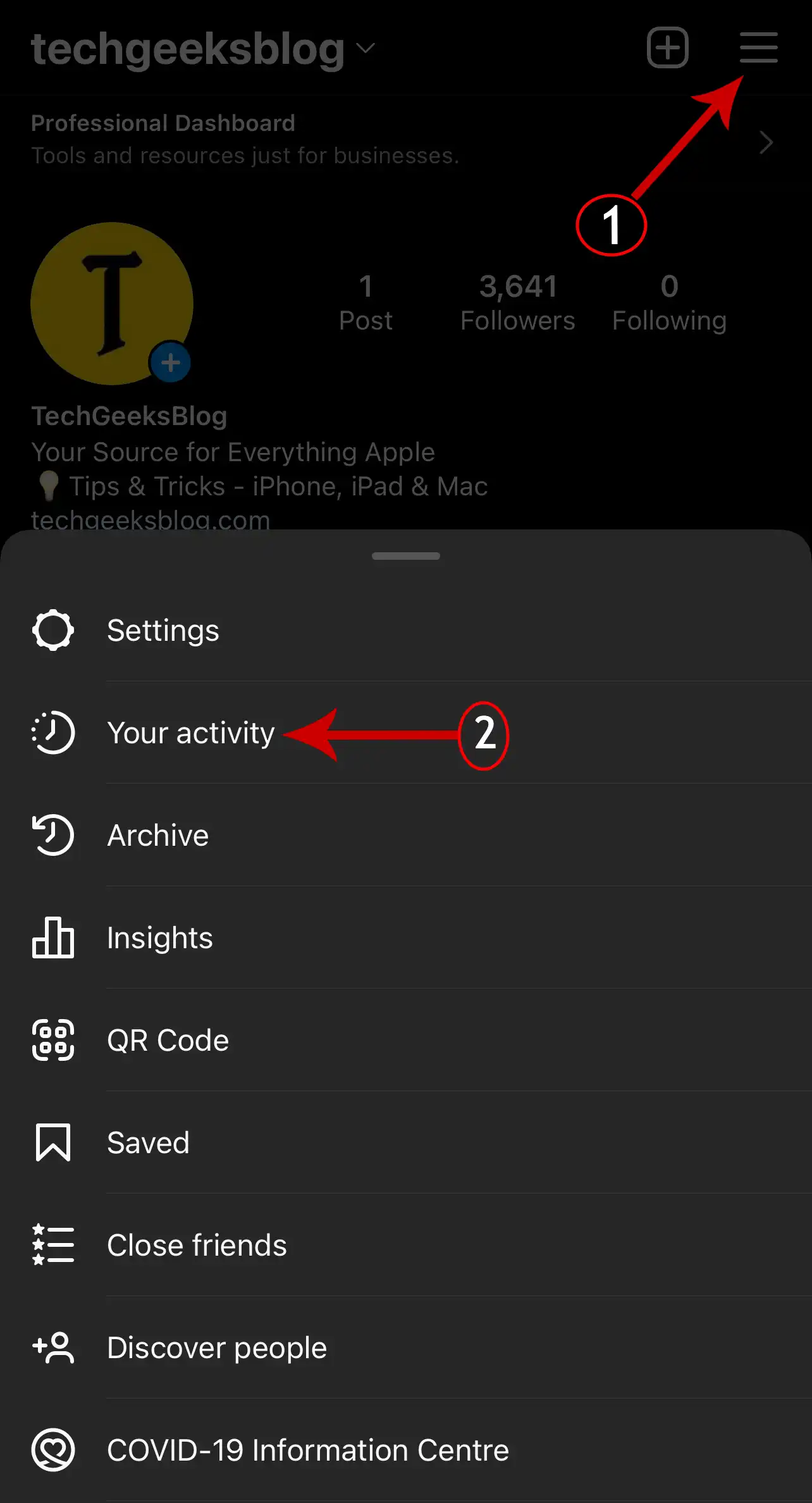
4. Tap Download your information.
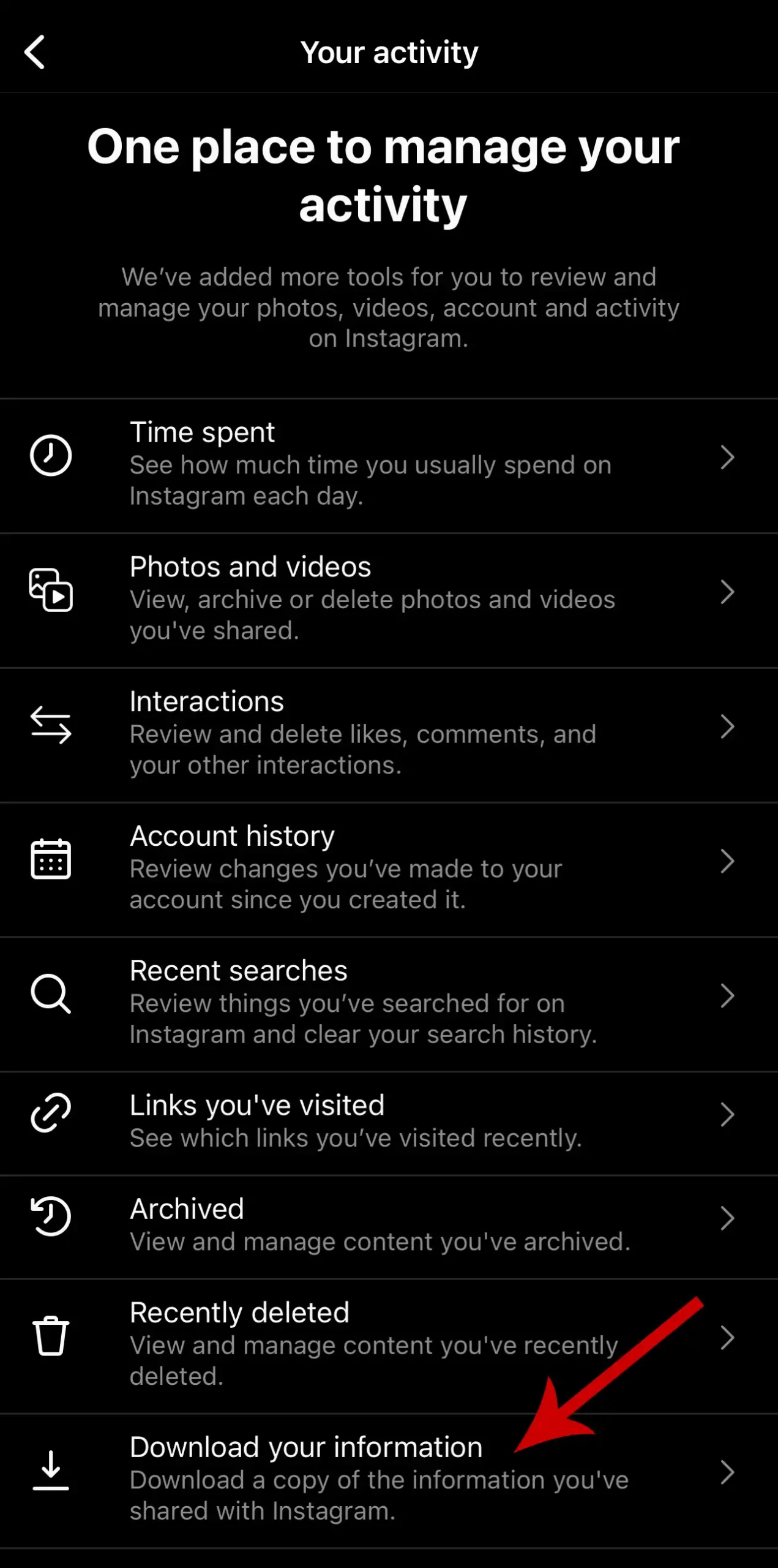
5. Enter the email where you’d like to receive the data and tap Request Download.

6. Enter your Instagram account password and tap Next in the top right.
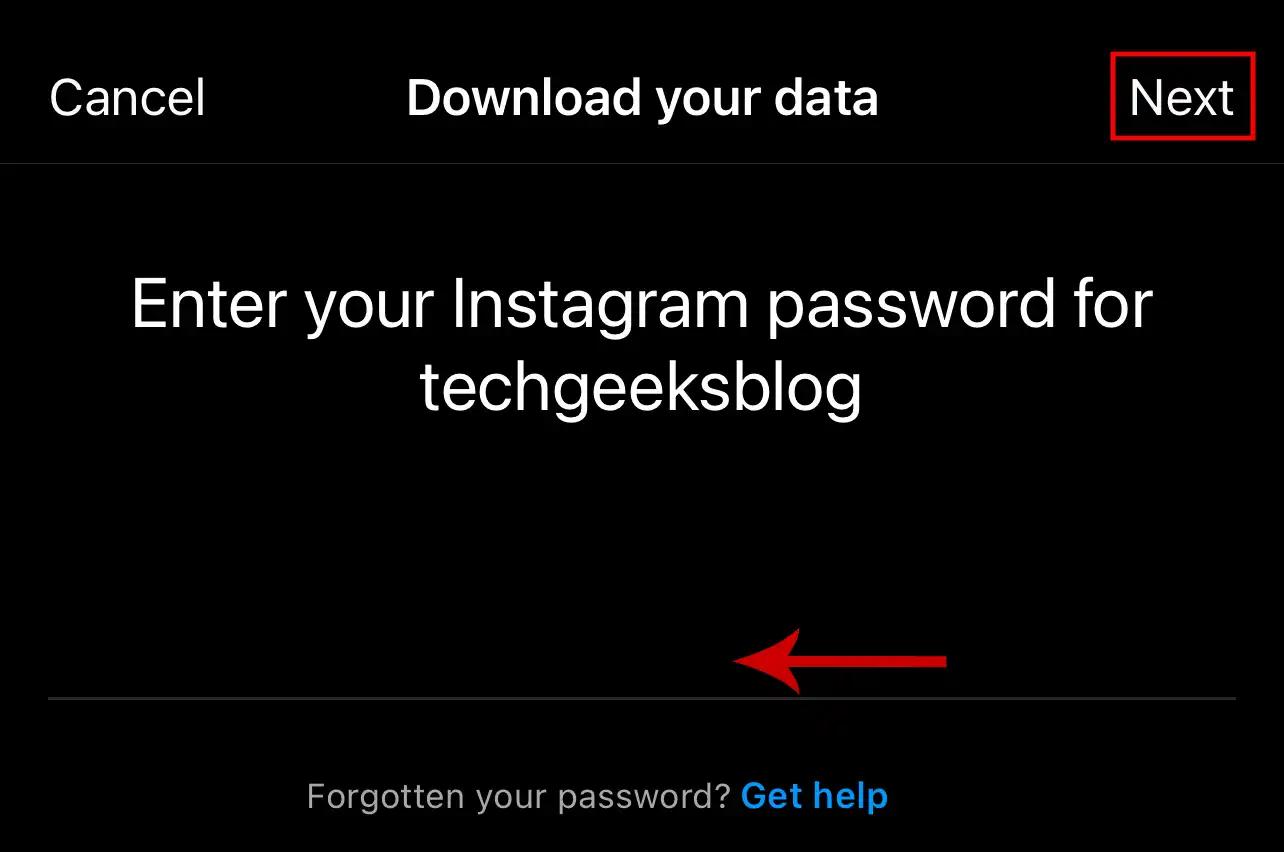
7. You’ll now receive an email titled Your Instagram information.
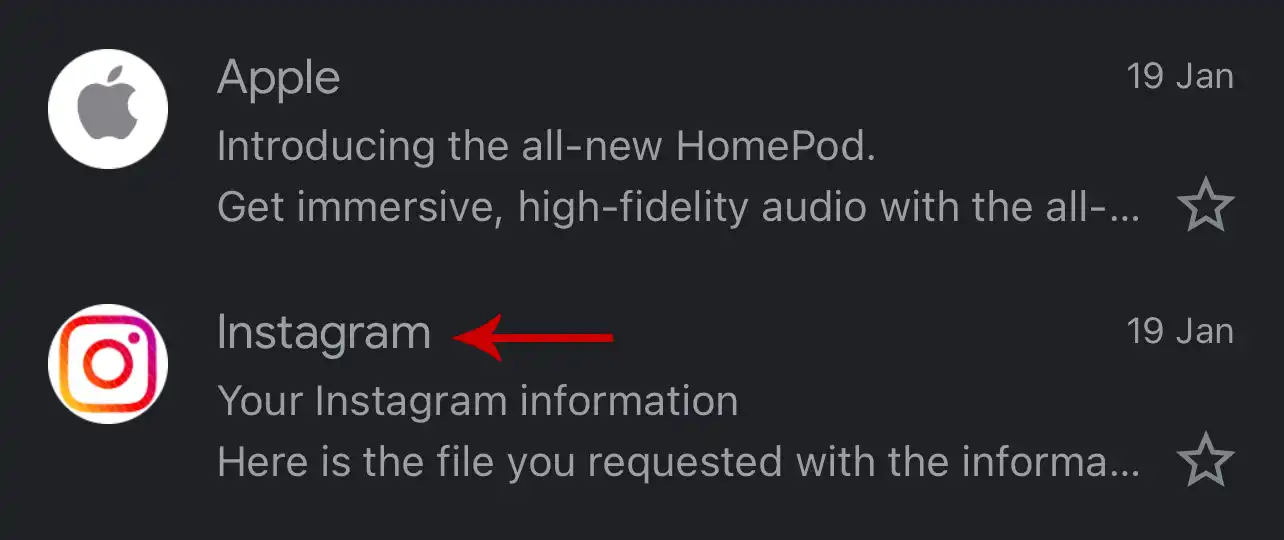
8. Tap Download information.

9. It will redirect you to Safari Browser. Enter your password and tap Log in.
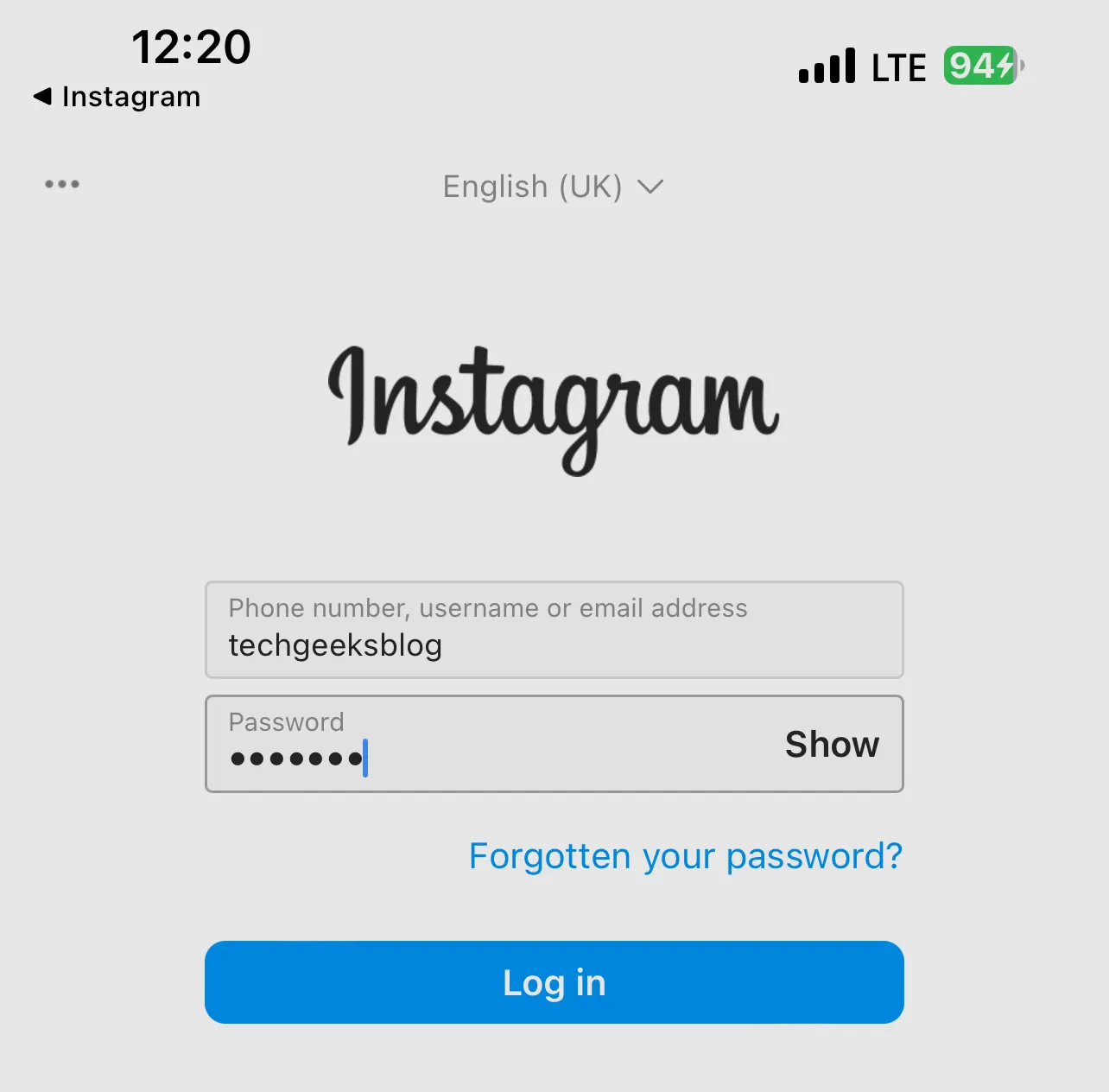
10. Tap Download information.
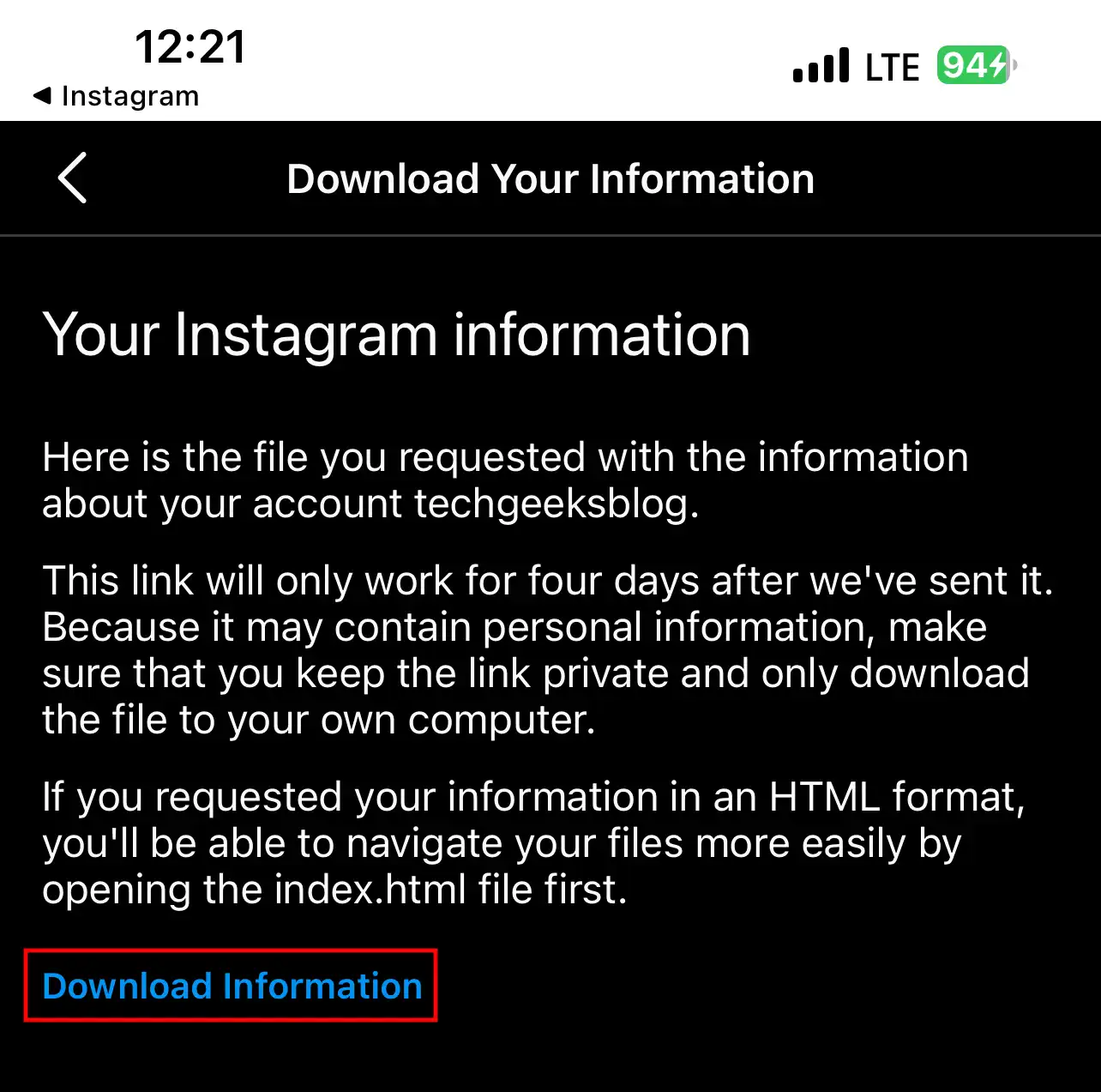
11. You now need to locate the downloaded file.
12. Open the Settings app on your iPhone, scroll down and tap Safari.
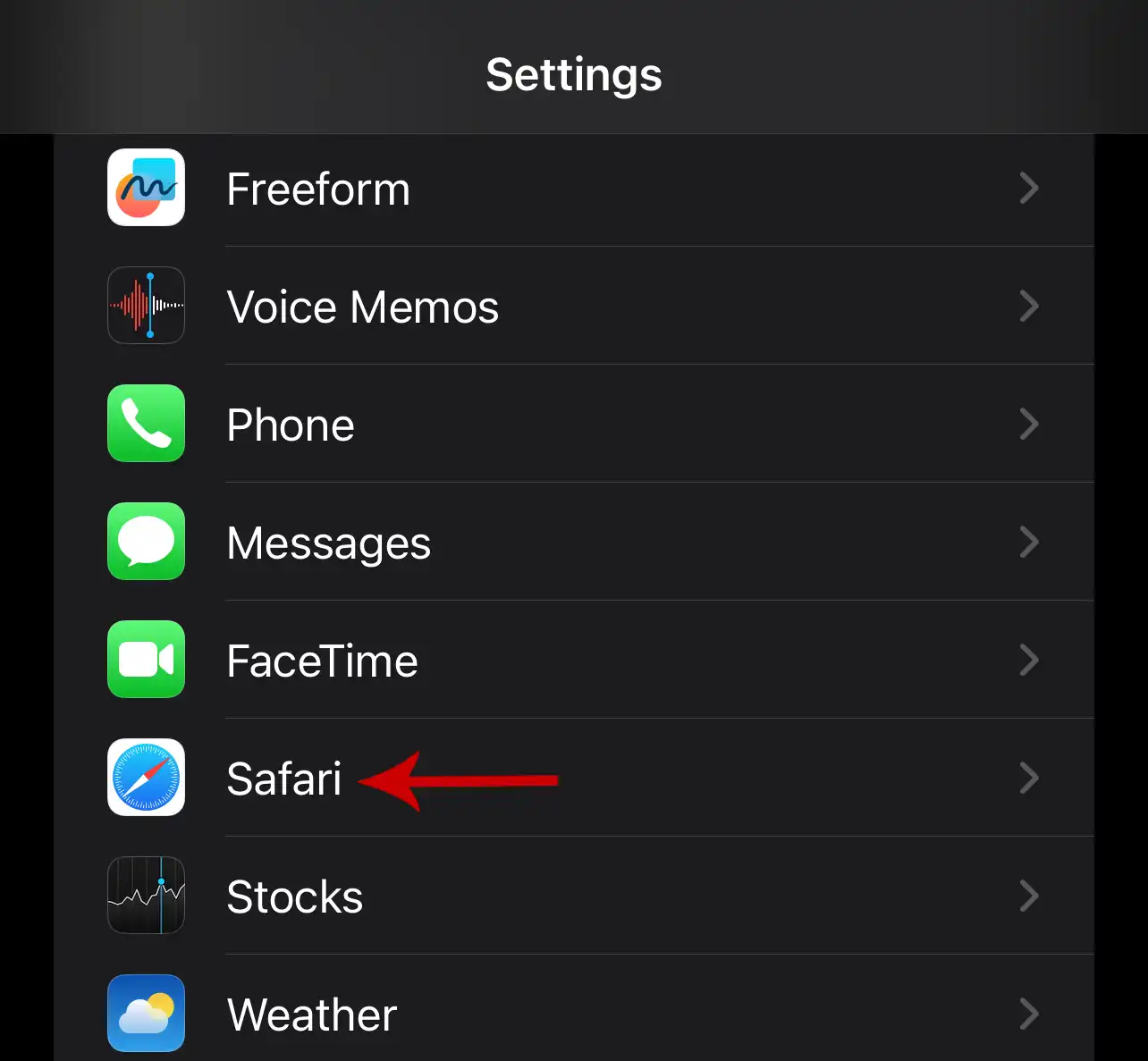
13. Look for the text next to Downloads.
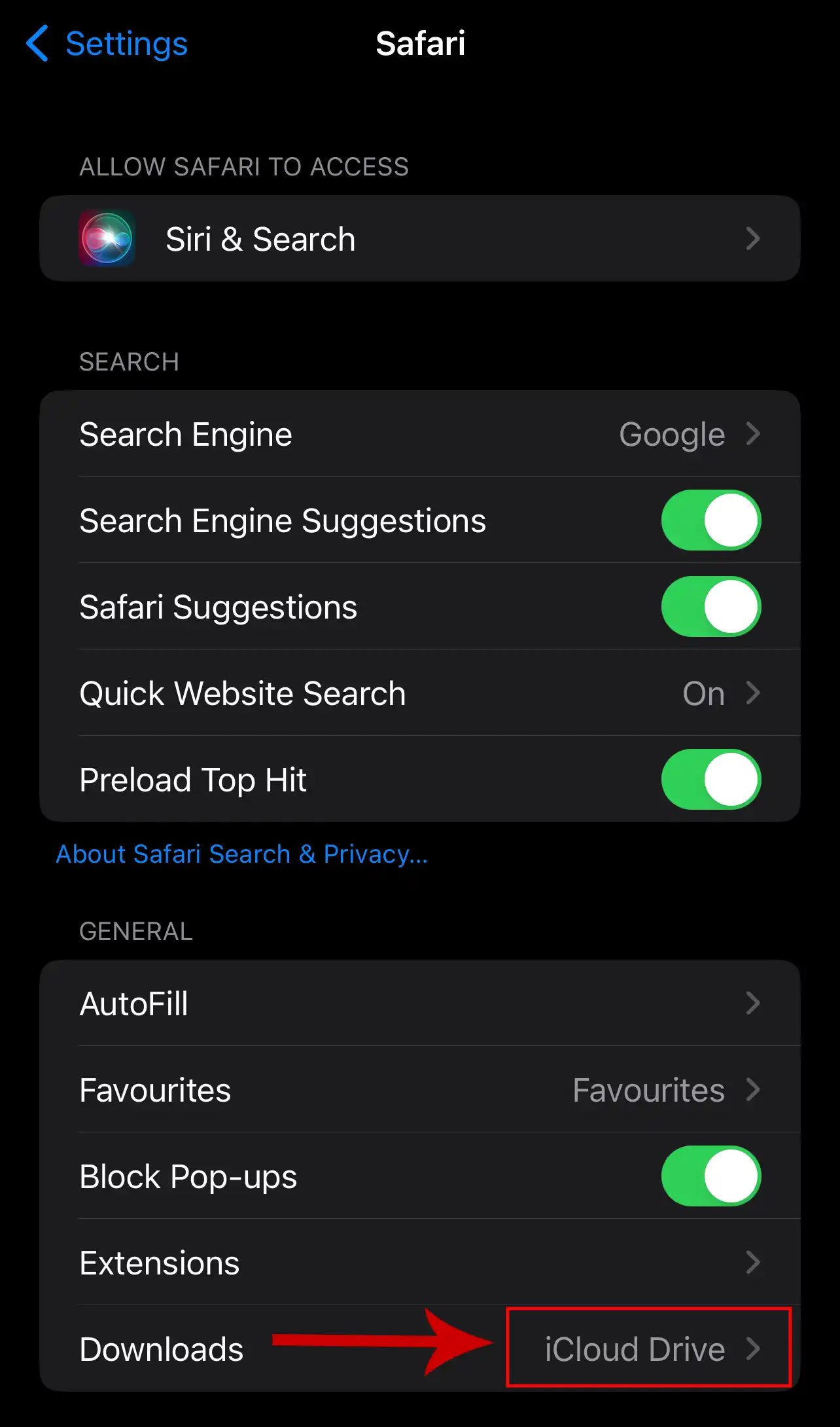
14. Now, open the Files app.
15. Under the Locations section, tap the folder where Safari downloads are saved. In this case, it is iCloud Drive (the one we’ve found in Step 13).
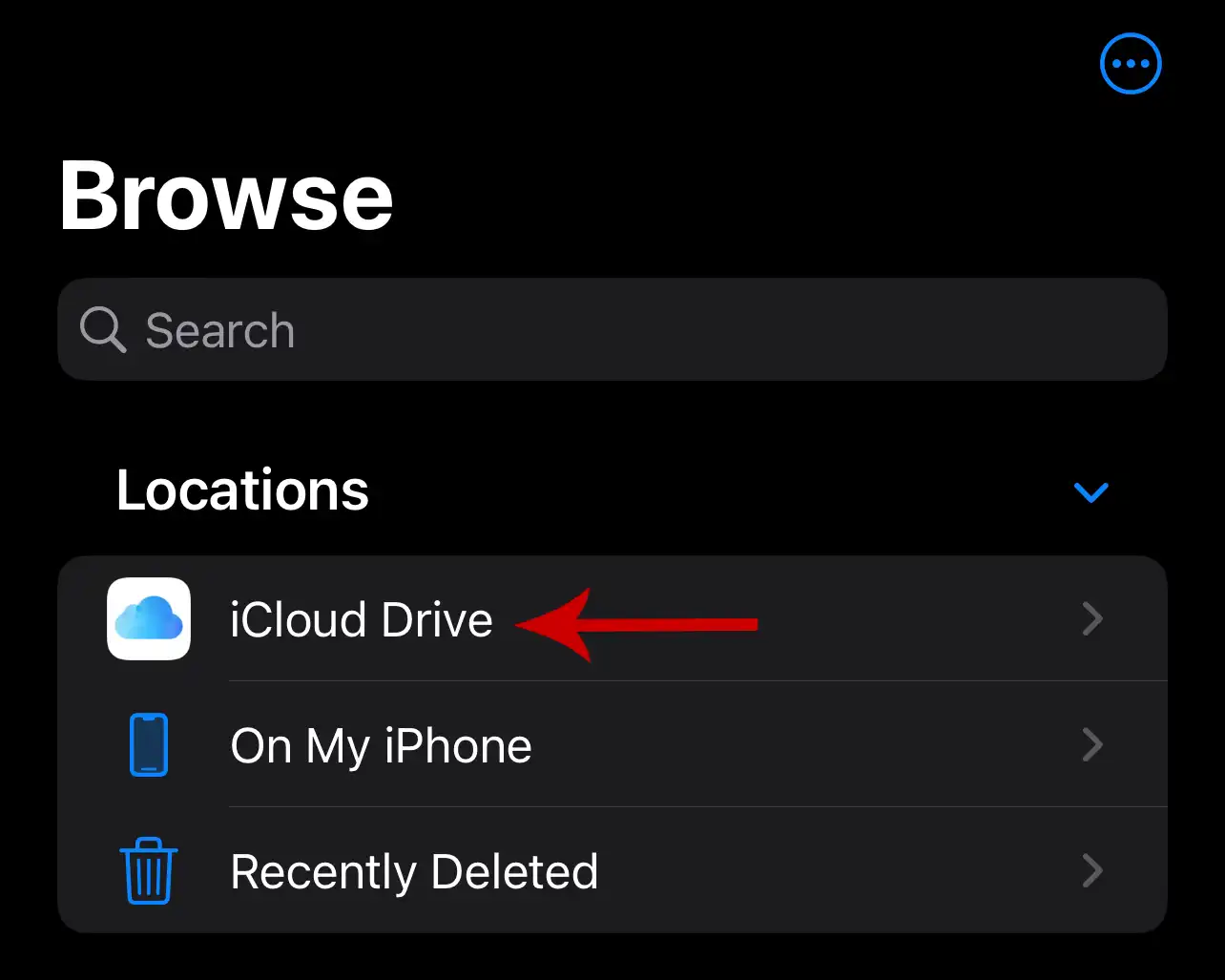
16. Tap Downloads.
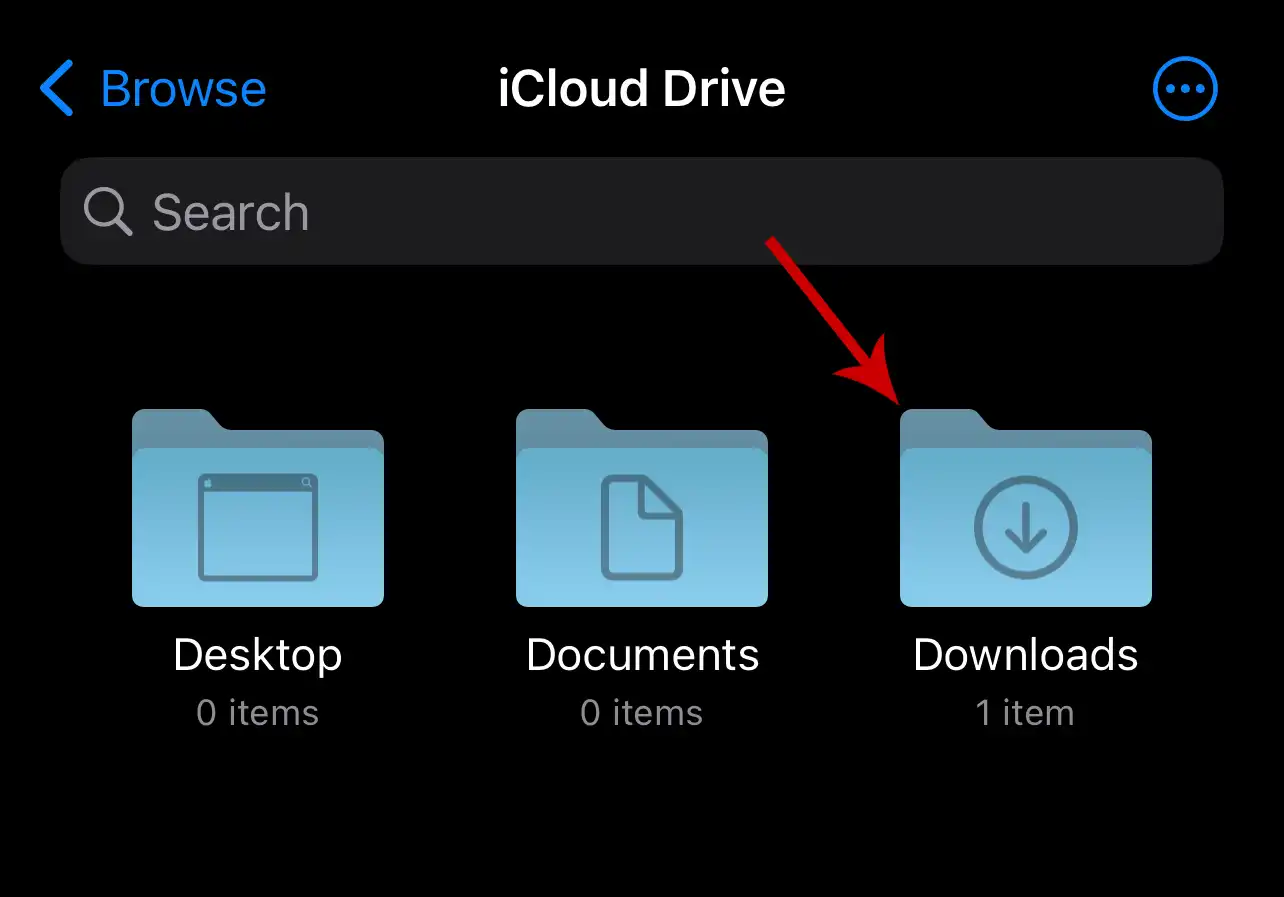
17. Tap the downloaded zip file to unzip it.

18. Open the unzipped file.
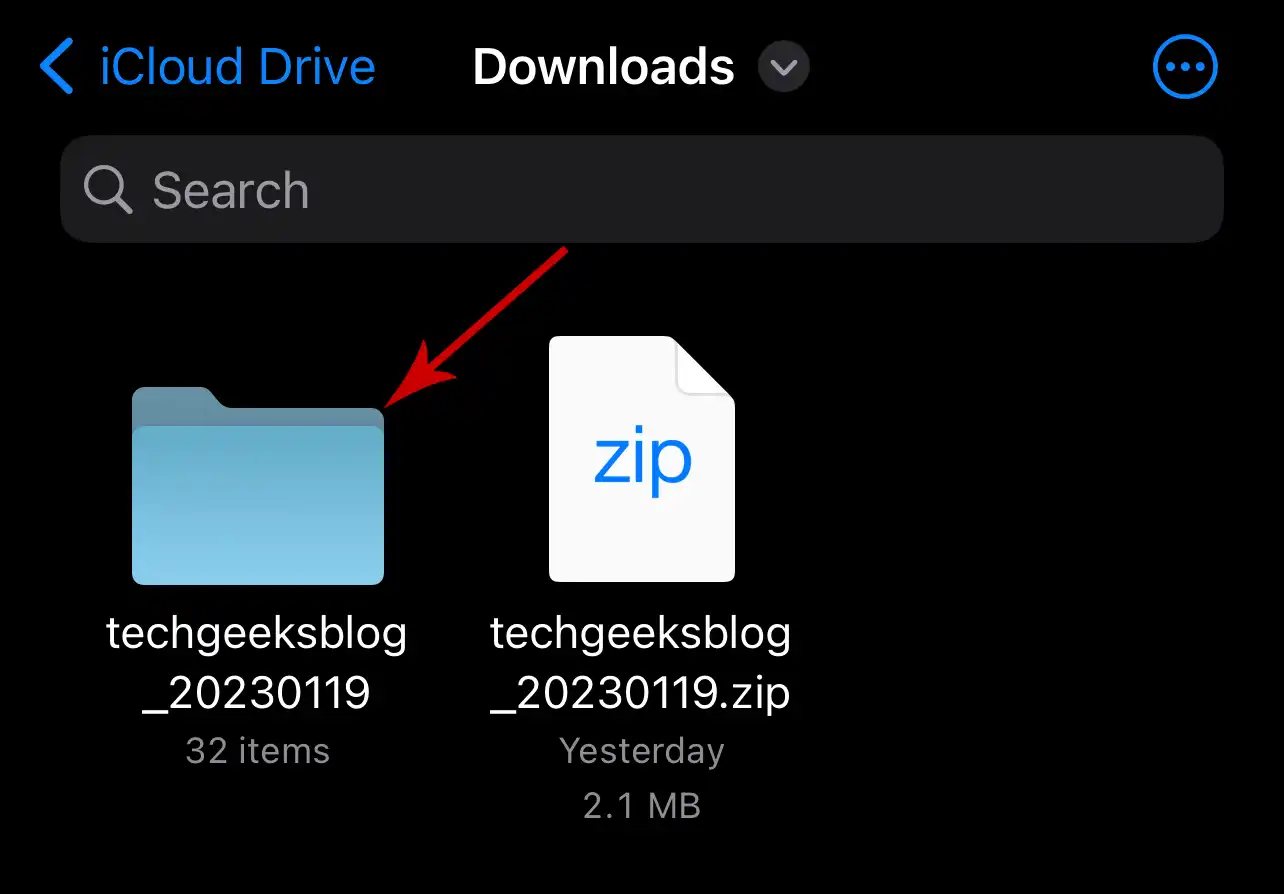
19. Open personal_information.

20. Tap profile_changes.

21. You will see your all changes history like profile name, username, email, bio link, and profile bio text.

This is how you can see your past bios with full text.

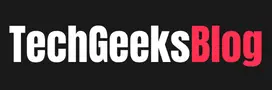
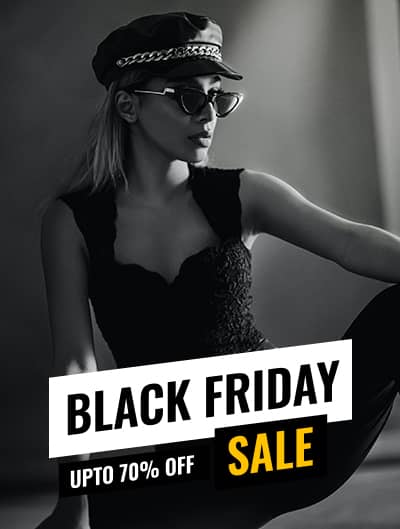


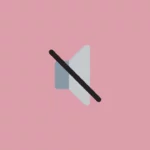

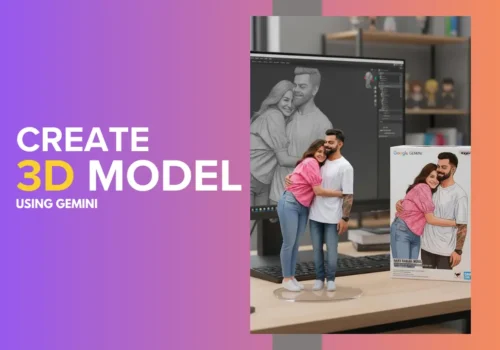

Leave a Reply